Mặc định, Photoshop đã được tích hợp rất nhiều các bộ lọc tạo hiệu ứng màu sắc cho hình ảnh, tuy nhiên vẫn khó có thể đáp ứng được đầy đủ hết những yêu cầu rất đa dạng của người dùng.
Đó là lý do bạn sẽ cần đến những plugin từ hãng thứ ba, trong đó nổi bật nhất phải kể đến bộ Alien Skin Exposure.
Mới đây, phiên bản Alien Skin Exposure 5.0 đã được ra mắt với cải tiến lớn kèm theo đó là thư viện bộ lọc đồ sộ cùng những thiết lập chi tiết giúp bạn có được những bức ảnh chuyên nghiệp nhất.
Chương có dung lượng 110MB, tương thích Windows XP/Vista/7, yêu cầu Adobe Photoshop CS4 trở lên
1. Sử dụng các preset có sẵn
Trong quá trình cài đặt, Alien Skin Exposure 5.0 sẽ tự động tìm kiếm các phiên bản Adobe Photoshop và Adobe Lightroom đã cài đặt trong máy để tích hợp tự động. Chương trình có thể chạy ở cả hai chế độ là plugin cho các phần mềm trên, hoặc chạy như phần mềm độc lập. Sau khi khởi động Photoshop, bạn vào File > Open rồi chọn bức ảnh muốn chỉnh sửa, nhấnOpen. Tiếp đó, bạn vào menu Filter > Alien Skin > Exposure 5, cửa sổ Alien Skin Exposure 5 sẽ được mở ra. Ở chế độ chạy độc lập, sau khi khởi động chương trình từ biểu tượng trên desktop, giao diện chính cùng hộp thoạiOpen sẽ hiện ra để bạn chọn bức ảnh muốn chỉnh sửa.
Ấn tượng đầu tiên trong phiên bản Alien Skin Exposure 5.0 nầy là giao diện được làm mới hoàn toàn với tông màu đen chủ đạo giúp làm nổi bật bức ảnh ở chính giữa. Đồng thời hai panel ở hai bên chứa danh sách các preset và các thiết lập chi tiết cũng được thiết kế và sắp xếp lại theo hướng trực quan và đẹp mắt hơn.
Cách áp dụng bộ lọc đơn giản nhất là sử dụng các preset được tạo sẵn từ khung bên trái, mỗi preset là tập hợp các thiết lập trong khung bên phải để phục vụ cho mục đích nhất định, bạn chỉ việc nhấn chọn preset muốn áp dụng trong danh sách. Thư viện preset của Exposure 5 rất phong phú, đa dạng và được chia thành các nhóm như: B&W (màu đen trắng), Cinema (màu sắc như phim chiếu rạp), Vintage (làm cũ)… trong mỗi nhóm sẽ có các preset chi tiết hơn. Nếu yêu cầu của bạn không quá cầu kỳ thì các preset nầy hoàn toàn có đủ khả năng đáp ứng. Để quay trở lại màu sắc gốc, bạn hãy chọn presetNeutral. Thay vì hiển thị danh sách dưới dạng tên đơn thuần như các phiên bản trước, Alien Skin Exposure 5.0 đã kèm theo ảnh thumbnail ngay trong danh sách preset, giúp bạn lựa chọn nhanh chóng và chính xác hơn nhiều.
2. Điều chỉnh các thiết lập nâng cao
Nếu các preset trong danh sách không đủ đáp ứng nhu cầu của bạn, hay muốn tăng, giảm cường độ của các preset thì hãy điều chỉnh các thông số nâng cao tại khung bên phải. Tại đây các thông số sẽ được sắp xếp vào các nhóm như: Color, Tone Curve, Focus… bạn nhấn tiêu đề từng nhóm để mở rộng hoặc thu gọn các thiết lập bên trong. Trên cùng là thanh trượt Overal Intensity giúp bạn điều chỉnh cường độ tổng thể cho preset, thay đổi sẽ tác động lên toàn bộ các thông số phía dưới.
Thẻ Color giúp điều điều chỉnh màu sắc và độ bão hòa cho hình ảnh. Tại mụcFilm Type, bạn có hai lựa chọn cơ bản là Color (ảnh màu) và Black White(ảnh đen trắng). Mục Color Filter cung cấp các preset riêng về màu sắc (khác với các preset tổng thể ở trên). Mục Saturation cung cấp các preset về độ bão hòa màu cũng như các thiết lập chi tiết hơn trong từng thanh trượt phía dưới.
Trong thẻ Tone Curve là các thông số về độ tương phản và độ phơi sáng cho ảnh. Tất nhiên tại đây cũng sẽ có các preset như: Over Exposured (thừa sáng), Under Exposure (thiếu sáng)… Để điều chỉnh chi tiết hơn, bạn nhấn và kéo chuột để thay đổi đường cong trên đồ thị hoặc kéo thanh trượt tại các thông số phía dưới như Contrast (độ tương phản), Midtone (tạo hiệu ứng chói sáng), Highlights (làm sáng hay tối những điểm nổi bật).
Thẻ Focus giúp tạo độ mờ hay sắc nét cho bức ảnh. Ngoài các thiết lập sẵn trong mục preset, bạn có thể điều chỉnh các thông số trong hai mục làSharpen (làm sắc nét) và Blur (làm mờ). Để các đường nét trông mạnh mẽ hơn, bạn cần kéo thanh trượt ở các mục Amount, Radius, Threshold. Việc làm mờ cũng thực hiện tương tự tại ba mục Opacity, Radius, LensWarp trong khung Blur.
Nếu muốn tạo các hạt nhiễu cho ảnh, bạn hãy chuyển sang thẻ Grain. Bạn kéo thanh trượt Overall Gain Strength điều chỉnh cường độ làm nhiễu. Trong mục Type bạn chọn hình dạng cho hạt nhiễu với các thanh trượt Roughness,Color Variation và Push processing. Tiếp đó, bạn chọn kích thước hạt nhiễu trong mục Size.
Thẻ IR giúp tạo hiệu ứng ánh sáng rực rỡ và mờ ảo, bạn chọn các preset từ mạnh tới yếu hoặc sử dụng các thanh trượt Color Contrast (độ tương phản màu sắc), Halation Opacity (độ trong suốt của quầng sáng) và Halation Spread (độ trải rộng của quầng sáng). Tại thẻ Borders & Textures, bạn có thể tìm thấy các tính năng tạo khung (Border), hiệu ứng nguồn sáng (Light Efects) và tạo các vết bẩn giống ảnh cũ (Dust & Scratches).
Trong quá trình tạo hiệu ứng, bạn có thể nhấn nút Before phía dưới để hiển thị và so sánh với bức ảnh gốc, cũng có thể sử dụng nút chia màn hình thành hai phần trái - phải hoặc trên - dưới để so sánh trực quan hơn. Sau khi thiết lập các thông số, nếu thấy ứng ý với sản phẩm mình tạo ra, bạn có thể nhấn biểu tượng dấu cộng ở phía trên (Create a new preset) để lưu lại vào preset mới giúp dễ dàng dùng lại khi cần thiết. Trong hộp thoại Preset Properties hiện ra, bạn điền tên preset vào mục Preset Name, chọn danh mục trong khungCategory, điền miêu tả và khung Description rồi nhấn OK để hoàn tất. Cuối cùng, bạn nhấn Apply trong cửa sổ Alien Skin Exposure 5để lưu lại các chỉnh sửa.
3. Xử lý ảnh hàng loạt
Nếu có nhu cầu chỉnh sửa màu sắc giống nhau cho nhiều bức ảnh, bạn có thể sử dụng tính năng xử lý ảnh hàng loạt để tiết kiệm thời gian. Tính năng nầy chỉ hoạt động khi bạn chạy chương trình ở chế độ độc lập. Trong hộp thoại Openxuất hiện khi khởi động, bạn có thể sử dụng phím Ctrl để thêm vào nhiều bức ảnh cùng lúc. Nếu các bức ảnh nằm ở nhiều thư mục khác nhau, từ giao diện chính, bạn hãy nhấn biểu tượng dấu cộng tại thanh công cụ phía dưới (Add new images to batch) để thêm các bức ảnh vào danh sách. Các bức ảnh nầy sẽ được hiển thị dưới dạng thumbnail tại khung phía dưới. Trước khi bạn sử dụng bộ lọc hoặc điều chỉnh các thiết lập, bạn hãy nhấn chuột để bôi đen các bức ảnh muốn lựa áp dụng trong danh sách, có thể nhấn Ctrt + A để chọn toàn bộ. Sau khi chỉnh sửa xong, bạn nhấn Save để lưu lại kết quả.
Link 4Share.Vn Alien Skin Exposure 6.0.0.1110 Full


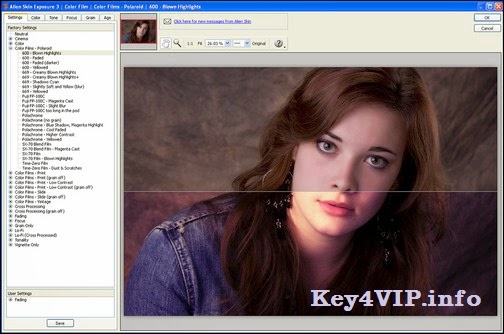


Không có nhận xét nào:
Lưu ý: Chỉ thành viên của blog này mới được đăng nhận xét.